「印刷用に表示」というアクションを利用して、Salesforce のレコードの詳細画面を印刷画面として表示できる機能があります。
classic 画面ではよく利用されていた機能だと思いますが、Spring '19 からは Lightning Experience(LEX)でも利用可能になっています。
「印刷表に表示」の画面への出し方
[設定] > [オブジェクトマネージャ] > 設定したい対象のオブジェクトを選択
ページレイアウトの「モバイルおよび Lightning のアクション」の中の「印刷用に表示」アクションを追加することで利用できます。
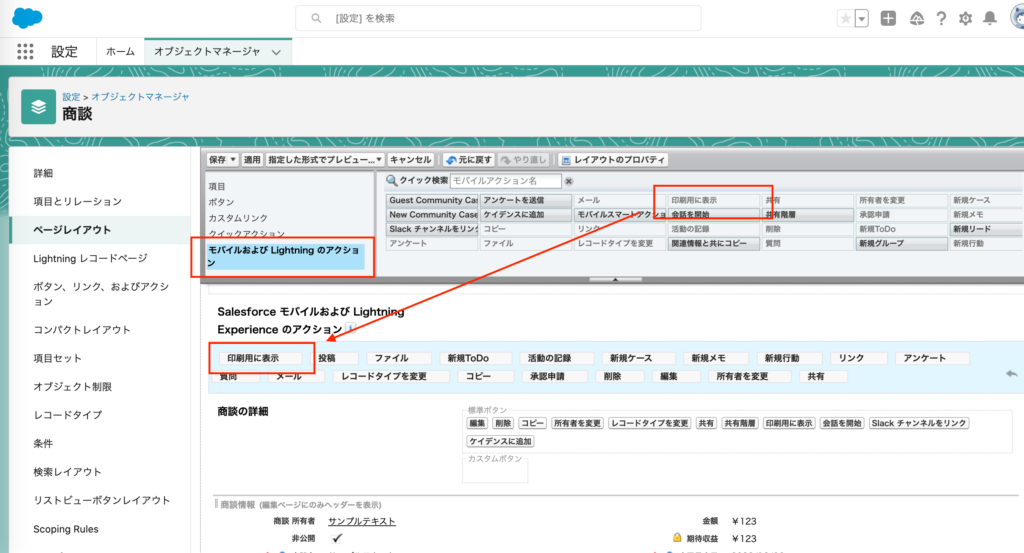
画面にボタンとして表示されます。
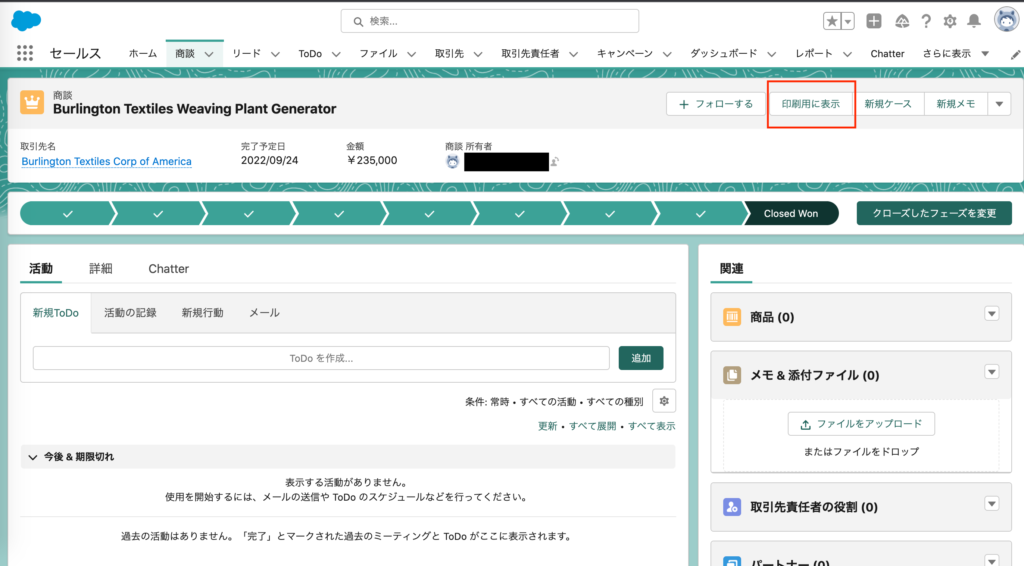
クリックするとブラウザの別タブで、詳細画面の項目が並んだ印刷画面が表示されます。
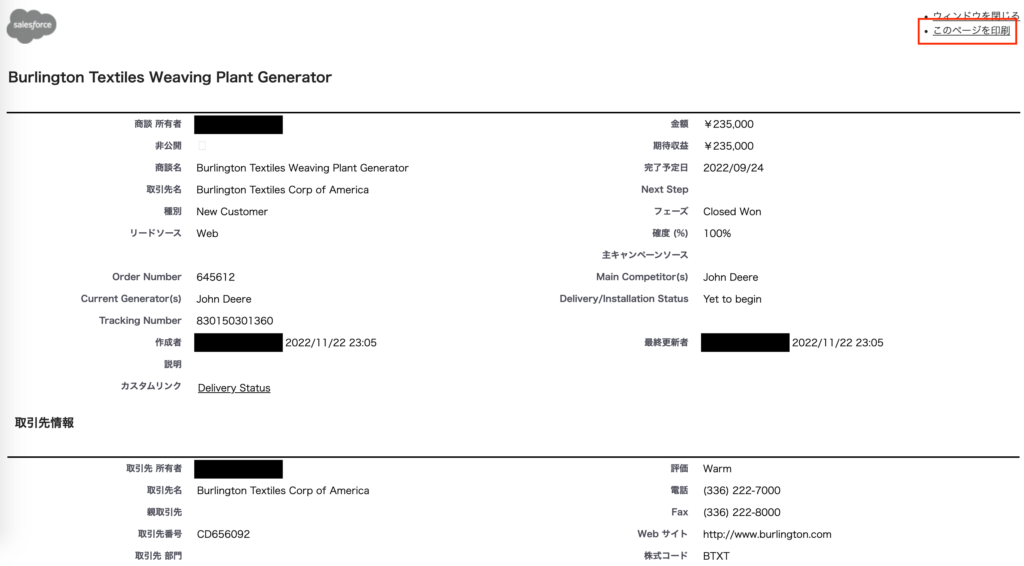
「このページを印刷」をクリックすると印刷できます。
PDFとして保存したい場合にも利用できる便利な機能ですね。
「印刷表に表示」が表示されない原因
考えられる原因1:対応されているオブジェクトではない
一番可能性のある原因がこれだと思います。
[印刷用に表示] では、レコード詳細の次のオブジェクトがサポートされます。
Salesforce公式ヘルプ:[印刷用に表示] による Lightning コミュニティレコードの詳細とリストの印刷
- 取引先
- キャンペーン
- ケース
- 取引先責任者
- 契約
- カスタムオブジェクト
- リード
- 商談
- 注文
カスタムオブジェクトであれば原則対応されているのですが、上記以外の標準オブジェクトではまだ機能がないようです。
(参考:公式ヘルプ)[印刷用に表示] による Lightning コミュニティレコードの詳細とリストの印刷

対応されていないオブジェクトであっても、ページレイアウト上にアクション自体は存在します。しかし、実際は設定しても表示されません。
考えられる原因2:アクションがページレイアウトに追加されていない
対応されているオブジェクトであれば、機能を利用できるはずです。
先ほど紹介した手順で、ページレイアウトに追加してください。
考えられる原因3:ページのキャッシュが残っている
ページレイアウトはすぐに反映されない場合があります。
キャッシュを消したい場合は、まずブラウザの開発者ツールを開きます。
[再読み込みアイコンを右クリック] > [キャッシュの消去とハード再読み込み] で確実にキャッシュクリア状態の画面を表示できます。
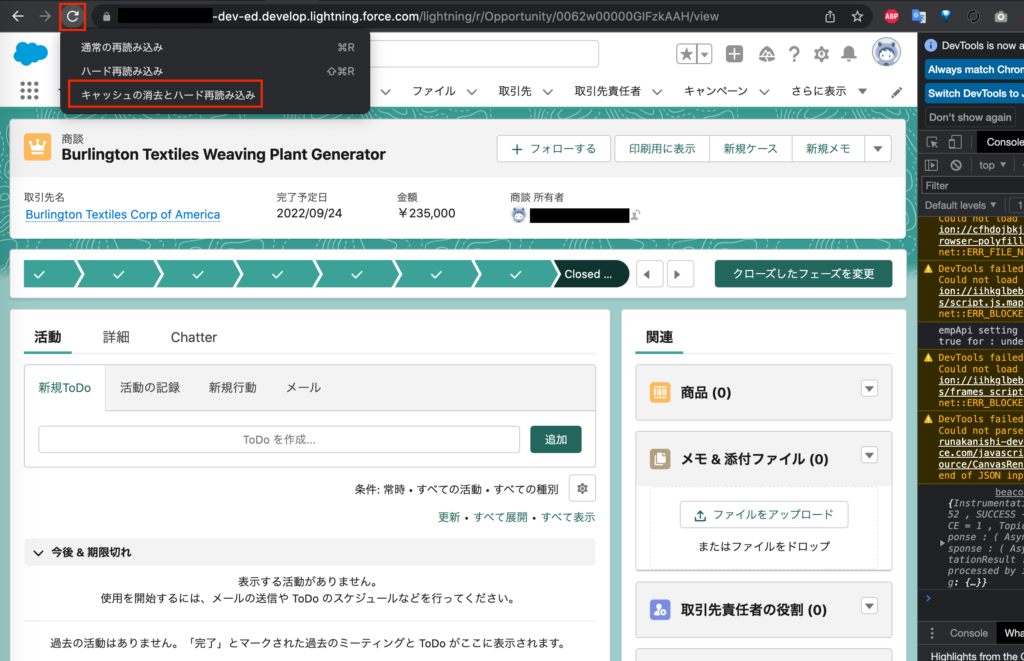
※この方法は画面表示に少し時間がかかります。
考えられる原因4:違うページレイアウトが割り当たっている
印刷用に表示」を利用するユーザのプロファイルに、別のページレイアウトが割り当たっている可能性があります。
オブジェクトマネージャのページレイアウトから割り当てを確認しましょう。

これも「あるある」です。レイアウトを複数定義する場合は注意ですね。
おわりに
他にも原因はあるかもしれません。
ただし、上記は比較的メジャーな要因だと思うので、まずは自分の設定を疑ってみましょう。
特に、筆者は使えない標準オブジェクトと知らずにハマったことがあります。
Salesforce の公式ヘルプは充実している一方、欲しい情報に辿り着けない場合もあります。
この記事が少しでもお役に立ちますように。



コメント